目录:
- 编辑器功能拆分
- 编辑器数据格式的定义
- 项目代码结构
- 重点逻辑的实现(画布渲染、属性联动、拖拽组件)
- 与后台交互
- 还可以优化的点
「Oh, 对了,文末有福利!!!」
低代码编辑器作为一种能够极大地提升开发效率的PaaS软件,近些年来一直收到各大公司以及各路投资方的追捧。而对于我们前端开发者来说,编辑器也是为数不多的拥有较深前端技术深度的开发场景。
通过本篇文章,你能够学会如何基于 React 技术栈搭建一个最简单的低代码编辑器,以及部分重点功能的实现方式。
本文示例代码已经开源到 GitHub 上,有需要的朋友们可以自取:https://github.com/shadowings-zy/mini-editor 。简单预览下这个编辑器的 demo:
先上一张原型图:
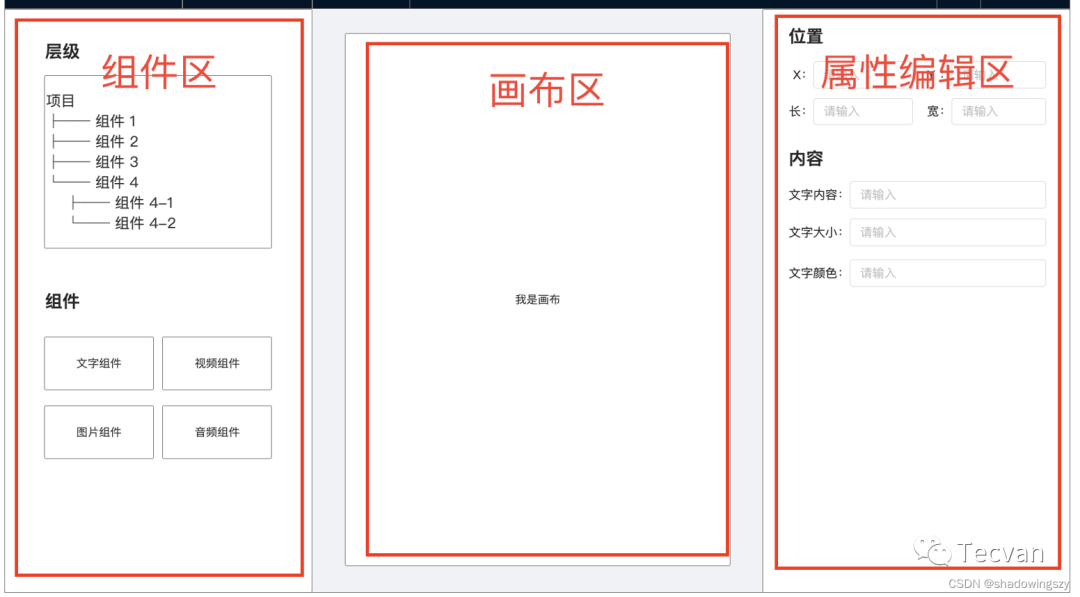
而针对这三个区域所负责的职责,我们能够很容易地设计出这三个区域所需要实现的功能:
编辑器底层的数据格式是开发低代码编辑器的重中之重,画布区会根据这个数据去渲染画布,而组件的拖拽,组件属性的配置,实际上都是对这个数据的更改。
而回到我们编辑器本身,我们可以使用 json 格式的数据来抽象编辑器画布的内容,像下面这样:
{
"projectId": "xxx", // 项目 ID
"projectName": "xxx", // 项目名称
"author": "xxx", // 项目作者
"data": [
// 画布组件配置
{
"id": "xxx", // 组件 ID
"type": "text", // 组件类型
"data": "xxxxxx", // 文字内容
"color": "#000000", // 文字颜色
"size": "12px", // 文字大小
"width": "100px", // 容器宽度
"height": "100px", // 容器高度
"left": "100px", // 容器左边距
"top": "100px" // 容器上边距
},
{
"id": "xxx", // 组件 ID
"type": "image", // 组件类型
"data": "http://xxxxxxx", // 图片 url
"width": "100px", // 容器宽度
"height": "100px", // 容器高度
"left": "100px", // 容器左边距
"top": "100px" // 容器上边距
},
{
"id": "xxx", // 组件 ID
"type": "video", // 组件类型
"data": "http://xxxxxxx", // 视频 url
"width": "100px", // 容器宽度
"height": "100px", // 容器高度
"left": "100px", // 容器左边距
"top": "100px" // 容器上边距
}
]
}定义好数据结构后,「组件属性编辑」、「拖拽新增组件」实际上都是对这个 json 数据中的 data 字段进行增删改,而画布区也会使用这个字段进行画布内组件的渲染。
整体代码结构如下:
.
├── package
│ ├── client # 前端页面
│ │ ├── build # webpack 打包配置
│ │ │ ├── webpack.base.js
│ │ │ ├── webpack.dev.js
│ │ │ └── webpack.prod.js
│ │ ├── components # 前端组件
│ │ │ ├── textComponent # 组件区中的「文字组件」
│ │ │ │ ├── index.tsx
│ │ │ │ └── style.css
│ │ │ └── textPanel # 「文字组件」对应的属性编辑组件
│ │ │ ├── index.tsx
│ │ │ └── style.css
│ │ ├── constants # 一些常量
│ │ │ └── index.ts
│ │ ├── index.html
│ │ ├── index.tsx
│ │ ├── pages # 前端页面
│ │ │ ├── app # 根组件
│ │ │ │ ├── index.tsx
│ │ │ │ └── style.css
│ │ │ ├── drawPanel # 画布区
│ │ │ │ ├── index.tsx
│ │ │ │ └── style.css
│ │ │ ├── leftPanel # 左侧组件区
│ │ │ │ ├── index.tsx
│ │ │ │ └── style.css
│ │ │ └── rightPanel # 右侧属性编辑区
│ │ │ ├── index.tsx
│ │ │ └── style.css
│ │ ├── style.css
│ │ └── tsconfig.json
│ └── server # 后端代码
│ ├── app.ts # 后端逻辑
│ ├── config # 后端配置
│ │ ├── dev.ts
│ │ ├── index.ts
│ │ └── prod.ts
│ ├── constants.ts # 一些常量
│ └── tsconfig.json
├── package.json
├── pnpm-lock.yaml
└── tsconfig.json在梳理重点逻辑之前,我们得先梳理下我们的编辑器组件需要维护哪些数据。
所以我们将这些数据维护在根组件下,并用 props 将它们传递给其他子组件,代码如下:
import DrawPanel from "../drawPanel"; // 画布
import LeftPanel from "../leftPanel"; // 左侧组件面板
import RightPanel from "../rightPanel"; // 右侧属性编辑面板
export default function App() {
const [drawPanelData, setDrawPanelData] = useState([]); // 编辑器数据
const [rightPanelType, setRightPanelType] = useState(RIGHT_PANEL_TYPE.NONE); // 右侧属性面板类型
const [rightPanelElementId, setRightPanelElementId] = useState(""); // 右侧属性面板编辑的 id
return (
<div className="flex-row-space-between app">
<LeftPanel data={drawPanelData}></LeftPanel>
<DrawPanel
data={drawPanelData}
setData={setDrawPanelData}
setRightPanelType={setRightPanelType}
setRightPanelElementId={setRightPanelElementId}
></DrawPanel>
<RightPanel
type={rightPanelType}
data={drawPanelData}
elementId={rightPanelElementId}
setDrawPanelData={setDrawPanelData}
></RightPanel>
</div>
);
}定义好这些数据之后,我们就来讲解一下重点逻辑的实现。
首先我们来看一下画布渲染逻辑的实现:
这里先要将画布区的布局调整为position: relative,然后将每个组件的布局设置为position: absolute,这样我们就能根据编辑器数据中的left和top属性来定位组件在画布的位置了。
然后就是遍历编辑器数据,将对应的组件渲染到画布上。具体代码如下:
// package/client/pages/drawPanel/index.tsx
interface IDrawPanelProps {
data: any; // 将编辑器数据作为 props 传入组件中
}
export default function DrawPanel(props: IDrawPanelProps) {
const { data } = props;
const generateContent = () => {
const output = [];
// 遍历编辑器数据并渲染画布
for (const item of data) {
if (item.type === COMPONENT_TYPE.TEXT) {
output.push(
<div
key={item.id}
style={{
color: item.color,
fontSize: item.size,
width: item.width,
height: item.height,
left: item.left,
top: item.top,
position: "absolute",
backgroundColor: "#bbbbbb",
}}
>
{item.data}
</div>
);
}
}
return output;
};
return (
<div
className="draw-panel"
ref={drop}
style={{
position: "relative",
}}
>
{generateContent()}
</div>
);
}接着,为了实现属性联动,我们需要实现以下几件事:
为了实现第一点,我们就要在画布组件中为每一个渲染出的组件添加点击事件了,使用 props 传入的setRightPanelType和setRightPanelElementId来设置对应选中的元素,代码如下:
// package/client/pages/drawPanel/index.tsx
export default function DrawPanel(props: IDrawPanelProps) {
const { data, setRightPanelType, setRightPanelElementId } = props;
const generateContent = () => {
const output = [];
for (const item of data) {
if (item.type === COMPONENT_TYPE.TEXT) {
output.push(
<div
key={item.id}
style={{
color: item.color,
fontSize: item.size,
width: item.width,
height: item.height,
left: item.left,
top: item.top,
position: 'absolute',
backgroundColor: '#bbbbbb'
}}
+ // 在这里添加点击事件
+ onClick={() => {
+ setRightPanelType(RIGHT_PANEL_TYPE.TEXT);
+ setRightPanelElementId(item.id);
+ }}
>
{item.data}
</div>
);
}
}
return output;
};
// ... 其他逻辑
}而为了实现右侧面板能够实时编辑数据,我们首先需要根据传入的elementId,遍历编辑器数据,拿到要修改的项,然后获取对应的属性改动值,最后使用setDrawPanelData进行修改。具体代码如下:
interface IRigthPanelProps {
type: RIGHT_PANEL_TYPE;
data: any;
elementId: string;
setDrawPanelData: Function;
}
export default function RightPanel(props: IRigthPanelProps) {
const { type, data, elementId, setDrawPanelData } = props;
const findCurrentElement = (id: string) => {
for (const item of data) {
if (item.id === id) {
return item;
}
}
return undefined;
};
const findCurrentElementAndChangeData = (
id: string,
key: string,
changedData: any
) => {
for (let item of data) {
if (item.id === id) {
item[key] = changedData;
}
}
setDrawPanelData([...data]);
};
const generateRightPanel = () => {
if (type === RIGHT_PANEL_TYPE.NONE) {
return <div>未选中元素</div>;
} else if (type === RIGHT_PANEL_TYPE.TEXT) {
const elementData = findCurrentElement(elementId);
const inputDomObject = [];
return (
<div key={elementId}>
<div>文字元素</div>
<br />
<div className="flex-row-space-between text-config-item">
<div>文字内容:</div>
<input
defaultValue={elementData.data}
ref={(element) => {
inputDomObject[0] = element;
}}
type="text"
></input>
</div>
<div className="flex-row-space-between text-config-item">
<div>文字颜色:</div>
<input
defaultValue={elementData.color}
ref={(element) => {
inputDomObject[1] = element;
}}
type="text"
></input>
</div>
<div className="flex-row-space-between text-config-item">
<div>文字大小:</div>
<input
defaultValue={elementData.size}
ref={(element) => {
inputDomObject[2] = element;
}}
type="text"
></input>
</div>
<div className="flex-row-space-between text-config-item">
<div>width:</div>
<input
defaultValue={elementData.width}
ref={(element) => {
inputDomObject[3] = element;
}}
type="text"
></input>
</div>
<div className="flex-row-space-between text-config-item">
<div>height:</div>
<input
defaultValue={elementData.height}
ref={(element) => {
inputDomObject[4] = element;
}}
type="text"
></input>
</div>
<div className="flex-row-space-between text-config-item">
<div>top:</div>
<input
defaultValue={elementData.top}
ref={(element) => {
inputDomObject[5] = element;
}}
type="text"
></input>
</div>
<div className="flex-row-space-between text-config-item">
<div>left:</div>
<input
defaultValue={elementData.left}
ref={(element) => {
inputDomObject[6] = element;
}}
type="text"
></input>
</div>
<br />
<button
onClick={() => {
findCurrentElementAndChangeData(
elementId,
"data",
inputDomObject[0].value
);
findCurrentElementAndChangeData(
elementId,
"color",
inputDomObject[1].value
);
findCurrentElementAndChangeData(
elementId,
"size",
inputDomObject[2].value
);
findCurrentElementAndChangeData(
elementId,
"width",
inputDomObject[3].value
);
findCurrentElementAndChangeData(
elementId,
"height",
inputDomObject[4].value
);
findCurrentElementAndChangeData(
elementId,
"top",
inputDomObject[5].value
);
findCurrentElementAndChangeData(
elementId,
"left",
inputDomObject[6].value
);
}}
>
确定
</button>
</div>
);
}
};
return <div className="right-panel">{generateRightPanel()}</div>;
}最后就到了重中之重,如何实现拖拽,这里使用了react-dnd,react官方实现的拖拽库,文档参考这里:https://react-dnd.github.io/react-dnd/about 。
在react-dnd中,定义了drag和drop两种类型的组件,那么很显然,左侧面板中需要拖拽的是drag组件,画布是drop组件。
对于左侧需要拖拽的组件,我们使用react-dnd提供的useDrag钩子来使其可拖拽,代码如下:
// package/client/components/textComponent/index.tsx
export default function TextComponent() {
const [_, drag] = useDrag(() => ({
type: COMPONENT_TYPE.TEXT,
}));
return (
<div className="text-component" ref={drag}>
文字组件
</div>
);
}对于画布,我们使用useDrop钩子,并用getClientOffset函数拿到拖拽的位置,计算出新增组件的left和top值,然后使用setData设置编辑器数据即可,代码如下:
export default function DrawPanel(props: IDrawPanelProps) {
const { data, setRightPanelType, setRightPanelElementId, setData } = props;
const [, drop] = useDrop(() => ({
accept: COMPONENT_TYPE.TEXT,
drop: (_, monitor) => {
const { x, y } = monitor.getClientOffset();
const currentX = x - 310;
const currentY = y - 20;
setData([
...data,
{
id: `text-${data.length + 1}`,
type: "text",
data: "我是新建的文字",
color: "#000000",
size: "12px",
width: "100px",
height: "20px",
left: `${currentX}px`,
top: `${currentY}px`,
},
]);
},
}));
// ... 其他逻辑
}当我们实现了编辑器的逻辑后,与后台交互的逻辑就相当简单了,向后台发起请求,存/取这个编辑器 json 数据就可以了,这里简单实现了向后台存数据的逻辑,代码如下:
import axios from "axios";
export default function LeftPanel(props: ILeftPanelProps) {
const { data } = props;
return (
<div className="left-panel">
<div className="component-list">
<TextComponent></TextComponent>
</div>
<button
className="save-button"
onClick={() => {
console.log("save:", data);
axios
.post("/api/save", { drawPanelData: data })
.then((res) => {
console.log("res:", res);
})
.catch((err) => {
console.log("err:", err);
});
}}
>
保存到后台
</button>
</div>
);
}后台接收到数据后,就可以将其存储到数据库中了。
import Koa from "koa";
import Router from "koa-router";
import koaStatic from "koa-static";
import koaBody from "koa-body";
import { config } from "./config";
import { PORT } from "./constants";
const app = new Koa();
app.use(koaBody());
const router = new Router();
router.get("/api", async (ctx, next) => {
ctx.body = { message: "Hello World" };
await next();
});
router.post("/api/save", async (ctx, next) => {
console.log("save:", ctx.request.body);
// ...储存到数据库
ctx.body = {
message: "Save data successful",
receivedData: ctx.request.body,
};
await next();
});
app.use(router.routes());
app.use(router.allowedMethods());
app.use(koaStatic(config.staticFilePath));
app.listen(PORT, () => {
console.log(`Server listening on port ${PORT}`);
});通过上面这些步骤,我们就能实现一个最简单的低代码编辑器了,但是可以深入挖掘的技术点还有很多,下面我会列出来其中的一些点以及解决的思路。
对于组件嵌套,我们需要修改对于编辑器数据(就是json格式数据)的操作逻辑,从原先的「数组插入」,改变为针对某个层级的操作,同时,组件遍历的逻辑也要有所更改。
大部分工业界的编辑器实际上都做了这样一层抽象,对于不同属性编辑组件,会使用schema来描述这个编辑组件可编辑的项,以及这个编辑项所对应的可以更改的数据。而属性编辑组件实际上就是来消费这个schema进行渲染的。
这个涉及到文件分片上传,后端组合存储,可以看我之前实现的这个项目:https://github.com/shadowings-zy/easy-file-uploader
本文因为实现的比较简单,把所有数据都放到了根组件下,然后作为props传参,但实际上,一个复杂的低代码编辑器组件层级很深,使用props不太现实,这种情况下使用redux等全局数据管理的库会比较方便。
本文由哈喽比特于3年以前收录,如有侵权请联系我们。
文章来源:https://mp.weixin.qq.com/s/llLKRCOLvZSjSO4WfzBgPg
京东创始人刘强东和其妻子章泽天最近成为了互联网舆论关注的焦点。有关他们“移民美国”和在美国购买豪宅的传言在互联网上广泛传播。然而,京东官方通过微博发言人发布的消息澄清了这些传言,称这些言论纯属虚假信息和蓄意捏造。
日前,据博主“@超能数码君老周”爆料,国内三大运营商中国移动、中国电信和中国联通预计将集体采购百万台规模的华为Mate60系列手机。
据报道,荷兰半导体设备公司ASML正看到美国对华遏制政策的负面影响。阿斯麦(ASML)CEO彼得·温宁克在一档电视节目中分享了他对中国大陆问题以及该公司面临的出口管制和保护主义的看法。彼得曾在多个场合表达了他对出口管制以及中荷经济关系的担忧。
今年早些时候,抖音悄然上线了一款名为“青桃”的 App,Slogan 为“看见你的热爱”,根据应用介绍可知,“青桃”是一个属于年轻人的兴趣知识视频平台,由抖音官方出品的中长视频关联版本,整体风格有些类似B站。
日前,威马汽车首席数据官梅松林转发了一份“世界各国地区拥车率排行榜”,同时,他发文表示:中国汽车普及率低于非洲国家尼日利亚,每百户家庭仅17户有车。意大利世界排名第一,每十户中九户有车。
近日,一项新的研究发现,维生素 C 和 E 等抗氧化剂会激活一种机制,刺激癌症肿瘤中新血管的生长,帮助它们生长和扩散。
据媒体援引消息人士报道,苹果公司正在测试使用3D打印技术来生产其智能手表的钢质底盘。消息传出后,3D系统一度大涨超10%,不过截至周三收盘,该股涨幅回落至2%以内。
9月2日,坐拥千万粉丝的网红主播“秀才”账号被封禁,在社交媒体平台上引发热议。平台相关负责人表示,“秀才”账号违反平台相关规定,已封禁。据知情人士透露,秀才近期被举报存在违法行为,这可能是他被封禁的部分原因。据悉,“秀才”年龄39岁,是安徽省亳州市蒙城县人,抖音网红,粉丝数量超1200万。他曾被称为“中老年...
9月3日消息,亚马逊的一些股东,包括持有该公司股票的一家养老基金,日前对亚马逊、其创始人贝索斯和其董事会提起诉讼,指控他们在为 Project Kuiper 卫星星座项目购买发射服务时“违反了信义义务”。
据消息,为推广自家应用,苹果现推出了一个名为“Apps by Apple”的网站,展示了苹果为旗下产品(如 iPhone、iPad、Apple Watch、Mac 和 Apple TV)开发的各种应用程序。
特斯拉本周在美国大幅下调Model S和X售价,引发了该公司一些最坚定支持者的不满。知名特斯拉多头、未来基金(Future Fund)管理合伙人加里·布莱克发帖称,降价是一种“短期麻醉剂”,会让潜在客户等待进一步降价。
据外媒9月2日报道,荷兰半导体设备制造商阿斯麦称,尽管荷兰政府颁布的半导体设备出口管制新规9月正式生效,但该公司已获得在2023年底以前向中国运送受限制芯片制造机器的许可。
近日,根据美国证券交易委员会的文件显示,苹果卫星服务提供商 Globalstar 近期向马斯克旗下的 SpaceX 支付 6400 万美元(约 4.65 亿元人民币)。用于在 2023-2025 年期间,发射卫星,进一步扩展苹果 iPhone 系列的 SOS 卫星服务。
据报道,马斯克旗下社交平台𝕏(推特)日前调整了隐私政策,允许 𝕏 使用用户发布的信息来训练其人工智能(AI)模型。新的隐私政策将于 9 月 29 日生效。新政策规定,𝕏可能会使用所收集到的平台信息和公开可用的信息,来帮助训练 𝕏 的机器学习或人工智能模型。
9月2日,荣耀CEO赵明在采访中谈及华为手机回归时表示,替老同事们高兴,觉得手机行业,由于华为的回归,让竞争充满了更多的可能性和更多的魅力,对行业来说也是件好事。
《自然》30日发表的一篇论文报道了一个名为Swift的人工智能(AI)系统,该系统驾驶无人机的能力可在真实世界中一对一冠军赛里战胜人类对手。
近日,非营利组织纽约真菌学会(NYMS)发出警告,表示亚马逊为代表的电商平台上,充斥着各种AI生成的蘑菇觅食科普书籍,其中存在诸多错误。
社交媒体平台𝕏(原推特)新隐私政策提到:“在您同意的情况下,我们可能出于安全、安保和身份识别目的收集和使用您的生物识别信息。”
2023年德国柏林消费电子展上,各大企业都带来了最新的理念和产品,而高端化、本土化的中国产品正在不断吸引欧洲等国际市场的目光。
罗永浩日前在直播中吐槽苹果即将推出的 iPhone 新品,具体内容为:“以我对我‘子公司’的了解,我认为 iPhone 15 跟 iPhone 14 不会有什么区别的,除了序(列)号变了,这个‘不要脸’的东西,这个‘臭厨子’。









