30 天精通 Git 版本控管
- 第 01 天:认识 Git 版本控管
- 第 02 天:在 Windows 平台必装的三套 Git 工具
- 第 03 天:建立储存库
- 第 04 天:常用的 Git 版本控管指令
- 第 05 天:了解储存库、工作目录、物件与索引之间的关系
- 第 06 天:解析 Git 资料结构 - 物件结构
- 第 07 天:解析 Git 资料结构 - 索引结构
- 第 08 天:关于分支的基本观念与使用方式
- 第 09 天:比对档案与版本差异
- 第 10 天:认识 Git 物件的绝对名称
- 第 11 天:认识 Git 物件的一般参照与符号参照
- 第 12 天:认识 Git 物件的相对名称
- 第 13 天:暂存工作目录与索引的变更状态
- 第 14 天:Git for Windows 选项设定
- 第 15 天:标籤 - 标记版本控制过程中的重要事件
- 第 16 天:善用版本日志 git reflog 追踪变更轨迹
- 第 17 天:关于合併的基本观念与使用方式
- 第 18 天:修正 commit 过的版本历史纪录 Part 1 (reset & amend)
- 第 19 天:设定 .gitignore 忽略清单
- 第 20 天:修正 commit 过的版本历史纪录 Part 2 (revert)
- 第 21 天:修正 commit 过的版本历史纪录 Part 3 (cherry-pick)
- 第 22 天:修正 commit 过的版本历史纪录 Part 4 (rebase)
- 第 23 天:修正 commit 过的版本历史纪录 Part 5 (rebase 2)
- 第 24 天:使用 GitHub 远端储存库 - 入门篇
- 第 25 天:使用 GitHub 远端储存库 - 观念篇
- 第 26 天:多人在同一个远端储存库中进行版控
- 第 27 天:透过分支在同一个远端储存库中进行版控
- 第 28 天:了解 GitHub 上 forks 与 pull request 的版控流程
- 第 29 天:如何将 Subversion 专案汇入到 Git 储存库
第 14 天: Git for Windows 选项设定
使用 Git for Windows 指令列工具绝对比透过 GUI 工具操作来的有效率,原因就在于你可以把许多重複的版控工作透过指令自动化,或将複杂的标准作业流程(SOP)转化成简单的指令操作。本篇文章将分享几则使用 Git for Windows 指令列工具的小技巧。
关于 Git 指令列工具的选项设定
在 Git 指令列工具裡,有许多「选项」可以设定,如同我们使用 GUI 工具通常都会有 [工具] -> [偏好设定] 一样,可以微调指令执行时的一些行为。最常见的,当然就是首次使用 Git for Windows 的时候,必须设定 user.name 与 user.email 选项,没有这两个选项设定,你连执行 git commit 的权力都没有。
若要列出目前设定在 Git for Windows 工具下的所有选项,可以使用 git config --list 命令,如下图示:
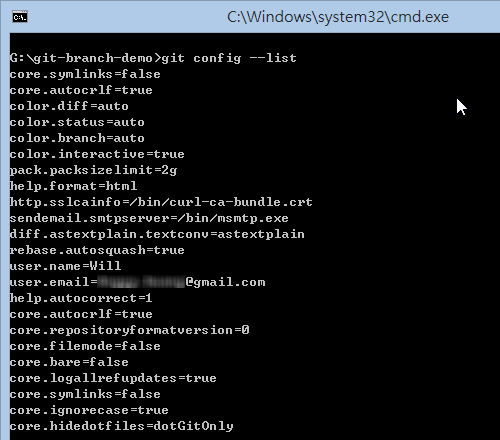
注:由于网路上大部分的 Git 文章,都介绍 Linux 或 Mac 电脑的执行环境如何设定,我的文章将会专注于 Windows 平台的设定教学。不过,除了储存路径比较不一样之外,其实指令的用法都是相通的。
若想查询所有可用的「选项」有哪些,可在命令提示字元下执行 git help config 即可显示完整的文件说明或可连到 git-config(1) Manual Page 页面查看。
储存 Git 选项设定的三个地方
-
系统层级 (
--system) (System-level configuration) (设定于整台电脑,适用于本机所有使用者的预设值)如果要列出所有设定在「系统层级」的「选项」,可以执行
git config --list --system命令,也就是额外加上--system即可筛选出关于系统层级的选项设定,如下图示: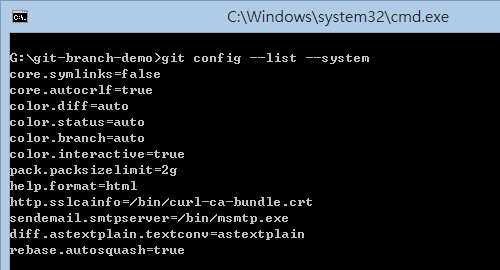
所有的「系统层级」的选项设定预设会储存在
C:\Program Files (x86)\Git\etc\gitconfig这个档案裡。不过,如果你电脑使用的作业系统是 Windows Vista 以上版本 (含 Windows 7 与 Windows 8 作业系统) 又同时启用「使用者帐户控制」 (UAC; User Access Control) 的话,那麽这个路径将会是%LOCALAPPDATA%\VirtualStore\Program Files (x86)\Git\etc\gitconfig(这个路径位于使用者的目录下)。会有这层改变的原因就出在 UAC 限制了一般程式存取「系统资料夹」中的档案权限,导致你无法在使用git config写入选项设定到这个设定档裡。在 Windows Vista 以上版本,实作了一套 VirtualStore 相容性技术,让你的程式试图写入档案的同时,也可以写入成功,不过写入的路径却是不同的,这点必须特别注意。这个 Windows 内建的 VirtualStore 相容性技术,其技术文件非常稀有,似乎代表著很少人知道这个东西,但这技术确实可能会让使用者产生困扰。例如,我们用「一般方式执行命令提示字元」与用「以系统管理员身分执行命令提示字元」,所写入的「系统层级选项」是不能互通的。换句话说,如果你用「以系统管理员身分执行命令提示字元」,如下图示:
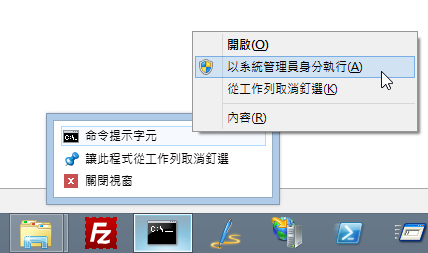
然后执行
git config --system --list先列出所有参数,我们可以发现目前的core.autocrlf参数为true,接著我将系统层级的core.autocrlf修改为 false,最后执行git config --system core.autocrlf读出core.autocrlf的内容,你可以看到我们已经把core.autocrlf选项修改为false了。如下图示: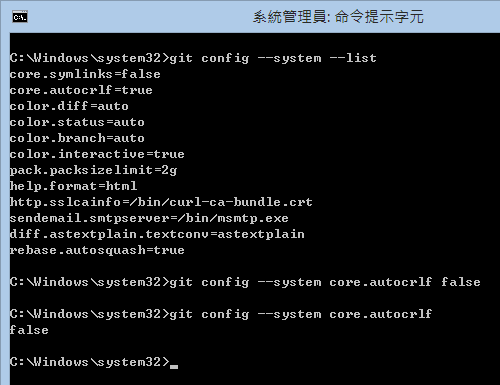
再来我们用一般权限执行「命令提示字元」:
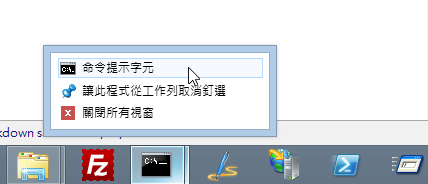
然后执行
git config --system core.autocrlf读出core.autocrlf的内容,这时你可以看到我的core.autocrlf选项值也是false,目前并没有发现任何问题。不过这时如果你再执行git config --system core.autocrlf true把core.autocrlf选项设定改回true的话,在目前的环境下也没问题: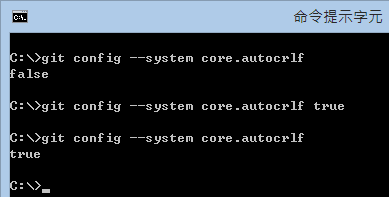
但如果我们重新「以系统管理员身分执行命令提示字元」,再输入一次
git config --system core.autocrlf读出core.autocrlf的内容,你会发现其选项值竟然为false,这个所谓的「系统层级」设定并没有真的套用到所谓的「系统层级」,所以你日后使用 Git 的过程中发现「怪怪的」状况,或怀疑 Git for Windows 这工具好像有 Bugs,但事实上这跟工具一点关系都没有,是作业系统的问题!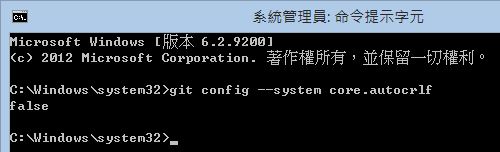
如果你的 Windows 登入帐号为
Will的话,这个%LOCALAPPDATA%\VirtualStore\Program Files (x86)\Git\etc\gitconfig路径就会自动展开为C:\Users\Will\AppData\Local\VirtualStore\Program Files (x86)\Git\etc\gitconfig,也代表著,当你在「一般权限」下执行「命令提示字元」,并且透过git config --system设定「系统层级」选项,那麽该设定将会变成只有「自己」能够套用而已,不会套用到本机其他使用者身上。结论:若要设定「系统层级」选项,请务必用【以系统管理员身分执行】的方式启用命令提示字元,然后再执行
git config命令,才能写入正确的档案位置。补充资讯: VirtualStore - Inside Windows Vista User Account Control
-
使用者层级 (
--global) (User-level configuration) (设定于目前登入的使用者)如果要列出所有设定在「使用者层级」的「选项」,可以执行
git config --list --global命令,也就是额外加上--global即可筛选出关于使用者层级的选项设定,如下图示: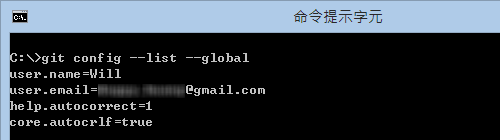
关于「使用者层级」的选项设定预设会储存在
%USERPROFILE%\.gitconfig或C:\Users\<使用者帐号>\.gitconfig这个档案裡。由于档案储存在自己的使用者资料夹下,没有像「系统层级」设定时有权限问题。一般来说,我们通常会把
user.name与user.email选项设定在「使用者层级」,例如以下设定范例(请换成你自己的姓名与电子邮件地址):git config --global user.name "Will Huang" git config --global user.email "will@example.com"还有,由于「使用者层级」顾名思义就是「使用者自己专用的地方」,所以通常我们也会把「个人化」的环境设定都设定在这裡,这部分本文稍后就会分享几个环境设定的技巧。
-
储存区层级 (
--local) (Repository-level configuration) (设定于工作目录下的.git\config设定档中)如果要列出所有设定在「储存区层级」的「选项」,可以执行
git config --list --local命令,也就是额外加上--local即可筛选出关于储存区层级的选项设定,如下图示: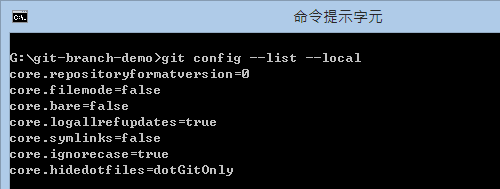
储存区层级的选项设定档预设储存在你 Git 工作目录的
.git\config设定档中,这档案会在你建立本地储存库或透过git clone取得远端储存库时自动建立,如果你要定义将「特定工作目录」才要有的选项设定,则可以直接将选项设定储存在这裡。
Git 选项设定的套用顺序
由于设定 Git 选项时可以套用三种不同的层级,不同的层级下可以设定相同名称的选项,但要以哪一个层级的设定为准呢?事实上 Git 指令列工具在执行时会依据以下优先顺序进行套用:
- 先套用系统层级 (优先权最低)
- 再套用使用者层级
- 再套用储存区层级 (优先权最高)
也就是说,你如果在系统层级曾经设定过 core.autocrlf 选项,然后在使用者层级又重新定义过一次,那麽最终会套用的 core.autocrlf 选项值将会是「使用者层级」的设定值。
不过,若你的执行环境若是使用 Windows Vista 以上并启用 UAC 使用者存取控制,而且还只用「一般权限」执行这些 Git 命令的话,读取与套用的顺序会多一个判断:
- 套用系统层级:
C:\Program Files (x86)\Git\etc\gitconfig - 套用系统层级:
%LOCALAPPDATA%\VirtualStore\Program Files (x86)\Git\etc\gitconfig - 套用使用者层级:
%USERPROFILE%\.gitconfig - 套用储存区层级:
.git\config
若你想要知道目前的工作环境最终套用的选项设定有哪些,直接执行 git config --list 即可以取得所有「已设定」的选项设定清单:
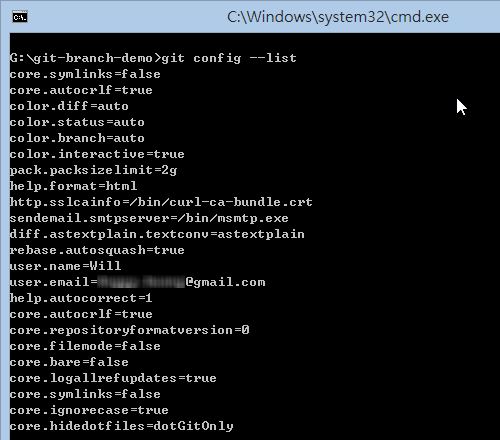
选项设定的操作方式
-
取得选项设定清单
git config --list git config --list --system git config --list --global git config --list --local -
取得特定选项值
git config [config_section.config_name] git config user.name git config user.email -
设定特定选项值
git config [config_section.config_name] [config_value] git config user.name "Will Huang" git config user.email "will@example.com" -
删除特定选项设定
git config --unset --system [config_section.config_name] git config --unset --global [config_section.config_name] git config --unset --local [config_section.config_name]
选项设定档的内容结构
Git 选项设定的档案内容其实格式都一样,我们试著开启一个使用者层级下的设定档看看 ( %USERPROFILE%\.gitconfig ):
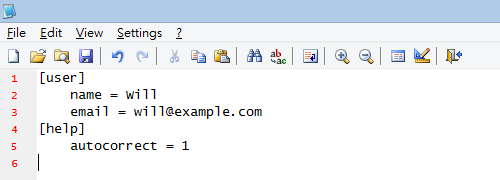
我们从上图可以看到,中括号 ( [ 与 ] ) 所包含的是一个「区段名称」,代表某一群设定档的分类,而其他的内容则是一组 Key/Value 的对应设定。通常我们会用 git config 命令来操作这些选项设定,但你其实也可以直接用 Notepad 编辑这些档案,可以达到完全一样的效果。
如果想了解有哪些选项可用,可以在命令提示字元下执行 git help config 即可显示说明文件。
常用选项设定
-
设定指令别名 (Alias)
有没有觉得每次用 git 打指令很萝嗦,尤其是经常使用的
git status,git commit,git add或git log等指令,有时候还要外加一些额外的指令参数,每次这样输入还真的挺烦的。其实你可以透过指令别名的设定,让指令输入的更短一些。首先,我们先设定一些我常用的 Git Alias 设定,指令如下:
git config --global alias.co checkout git config --global alias.ci commit git config --global alias.st status git config --global alias.sts "status -s" git config --global alias.br branch git config --global alias.re remote git config --global alias.di diff git config --global alias.type "cat-file -t" git config --global alias.dump "cat-file -p" git config --global alias.lo "log --oneline" git config --global alias.ll "log --pretty=format:'%h %ad | %s%d [%Cgreen%an%Creset]' --graph --date=short" git config --global alias.lg "log --graph --pretty=format:'%Cred%h%Creset %ad |%C(yellow)%d%Creset %s %Cgreen(%cr)%Creset [%Cgreen%an%Creset]' --abbrev-commit --date=short"设定完这些「指令别名」后,如果今后你要显示工作目录状态,原本你要输入完整的
git status,现在你可以只输入git st即可完成。如果你要显示简易版的状态资讯,以前你要输入git status -s才能完成,现在你只要输入git sts即可完成。要显示单行的历史纪录,现在也只要输入git lo,git ll或git lg就可以完成。是不是相对的简单很多呢! :-) -
指定预设文字编辑器
预设 Git for Windows 在执行
git commit的时候,会开启 Vim 编辑器。如果你想切换成记事本的话,可以透过以下指令完成设定:git config --global core.editor notepad.exe如果想指定 Notepad++ 当为主要编辑器的话,可以透过以下指令完成设定 (请自行修改执行档路径):
git config --global core.editor "\"C:\Program Files (x86)\Notepad++\notepad++.exe\""当然,你想换成 Sublime Text 也是没问题的,只要把执行档路径写对即可!
-
直接编辑设定档
有时候直接编辑设定档会比下指令来的方便些,所以如果你想要直接从指令列开启编辑设定档的话,可以参考以下指令:
git config --edit --system git config --edit --global git config --edit --local如此一来可以省去开启档案总管,并找到路径后再开启档案的繁琐步骤。
-
自动辨识 CRLF 字元
在 Windows 底下,建议最好打开 core.autocrlf 选项,让 Git 将档案储存进物件储存区 ( object storage ) 时,可以自动过滤所有 CR 字元 (
\r),以利 Git 专案能更容易跨平台,让在 Linux 与 Windows 平台做开发的人都能顺利使用 Git 版本控管。git config --global core.autocrlf true笔者曾经写过一篇 Git 在 Windows 平台处理断行字元 (CRLF) 的注意事项 的文章,建议各位可以看看。
-
自动订正打错的参数
毕竟我们是用指令列工具再输入,打错字在所难免,例如你输入
git statsu(打错字了),若启用「自动订正」选项,则 Git 工具会自动修正为git status并成功执行,让你不用重打一次。以下是开启自动订正选项的指令:git config --global help.autocorrect 1 -
启用讯息颜色
预设 Git for Windows 的「系统层级」设定中已经启用了讯息颜色功能,但如果你不小心关闭的话,可以用以下指令开启:
git config --system color.ui auto -
自订 commit 讯息范本
每当我们输入
git commit的时候,都会跳出一个文字编辑视窗,让我们输入本次要 commit 的纪录讯息,但每次都需要重头输入讯息。在团队中,你可能会希望大家共用一个「文字范本」,好让大家在git commit的时候都能够填写必要的栏位或资讯。如果要指令 commit 讯息范本,必须先建立一个文字范本档案,假设我放在 G:\git-commit-template.txt
接著透过以下指令,设定 commit 讯息范本的路径:
git config --local commit.template "G:\git-commit-template.txt"最后执行
git commit所跳出的讯息编辑视窗就会有预设内容了: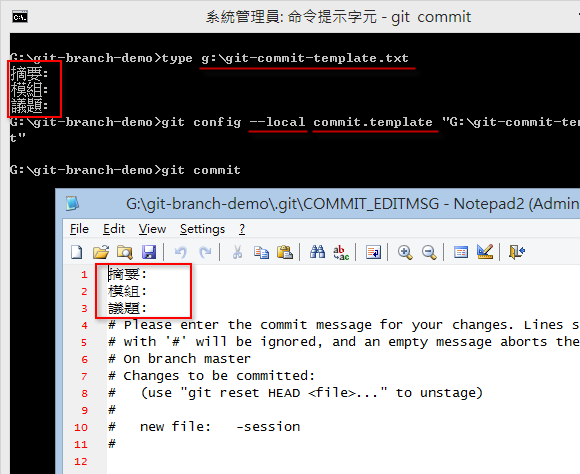
各位不知道有没有注意到,我故意用
--local参数,将设定储存在「储存库层级」下 (.git\config),主要原因就是「讯息范本」有时候是跟著「专案」走的,不同的专案可能会想套用不同的讯息范本。如果你跟我有相同的需求,就可以套用--local参数。否则,你也可以套用--global直接套用在使用者层级下。
今日小结
今天介绍的 Git for Windows 选项设定不是很常用,通常也只需要设定一次就没事了,但「工欲善其事、必先利其器」,先把环境、选项都给设定好,你将可大幅减少 Git 版本控管的花费时间。
我重新整理一下本日学到的 Git 指令与参数:
-
git config --list
-
git config --list --system
-
git config --list --global
-
git config --list --local
-
git config --edit --system
-
git config --edit --global
-
git config --edit --local
-
git config [config_section.config_name]
-
git config [config_section.config_name] [config_value]
-
git config --unset --system [config_section.config_name]
-
git config --unset --global [config_section.config_name]
-
git config --unset --local [config_section.config_name]
-
git config user.name
-
git config user.email
-
git config user.name "Will Huang"
-
git config user.email "will@example.com"
-
git config --global alias.co checkout
-
git config --global alias.ci commit
-
git config --global alias.st status
-
git config --global alias.sts "status -s"
-
git config --global alias.br branch
-
git config --global alias.re remote
-
git config --global alias.di diff
-
git config --global alias.type "cat-file -t"
-
git config --global alias.dump "cat-file -p"
-
git config --global alias.lo "log --oneline"
-
git config --global alias.ll "log --pretty=format:'%h %ad | %s%d [%Cgreen%an%Creset]' --graph --date=short"
-
git config --global alias.lg "log --graph --pretty=format:'%Cred%h%Creset %ad |%C(yellow)%d%Creset %s %Cgreen(%cr)%Creset [%Cgreen%an%Creset]' --abbrev-commit --date=short"
-
git config --global core.editor notepad.exe
-
git config --global core.autocrlf true
-
git config --global help.autocorrect 1
-
git config --system color.ui auto
-
git config --local commit.template "G:\git-commit-template.txt"