30 天精通 Git 版本控管
- 第 01 天:认识 Git 版本控管
- 第 02 天:在 Windows 平台必装的三套 Git 工具
- 第 03 天:建立储存库
- 第 04 天:常用的 Git 版本控管指令
- 第 05 天:了解储存库、工作目录、物件与索引之间的关系
- 第 06 天:解析 Git 资料结构 - 物件结构
- 第 07 天:解析 Git 资料结构 - 索引结构
- 第 08 天:关于分支的基本观念与使用方式
- 第 09 天:比对档案与版本差异
- 第 10 天:认识 Git 物件的绝对名称
- 第 11 天:认识 Git 物件的一般参照与符号参照
- 第 12 天:认识 Git 物件的相对名称
- 第 13 天:暂存工作目录与索引的变更状态
- 第 14 天:Git for Windows 选项设定
- 第 15 天:标籤 - 标记版本控制过程中的重要事件
- 第 16 天:善用版本日志 git reflog 追踪变更轨迹
- 第 17 天:关于合併的基本观念与使用方式
- 第 18 天:修正 commit 过的版本历史纪录 Part 1 (reset & amend)
- 第 19 天:设定 .gitignore 忽略清单
- 第 20 天:修正 commit 过的版本历史纪录 Part 2 (revert)
- 第 21 天:修正 commit 过的版本历史纪录 Part 3 (cherry-pick)
- 第 22 天:修正 commit 过的版本历史纪录 Part 4 (rebase)
- 第 23 天:修正 commit 过的版本历史纪录 Part 5 (rebase 2)
- 第 24 天:使用 GitHub 远端储存库 - 入门篇
- 第 25 天:使用 GitHub 远端储存库 - 观念篇
- 第 26 天:多人在同一个远端储存库中进行版控
- 第 27 天:透过分支在同一个远端储存库中进行版控
- 第 28 天:了解 GitHub 上 forks 与 pull request 的版控流程
- 第 29 天:如何将 Subversion 专案汇入到 Git 储存库
第 03 天:建立储存库
要开始使用 Git 最重要的就是要先有一份 Git 储存库 (Git Repository) 才行,但是,这份储存库从哪裡来呢?本篇文章会介绍多种建立储存库的方式。
要建立储存库,事实上,你有很多选择,例如:
- 在本机建立本地的储存库 (local repository)
- 在本机建立一个共用的储存库 (shared repository)
- 在 GitHub 或其他 Git 平台建立远端的储存库 (remote repository)
无论如何,你总是需要一个储存库,我们分别说明如下:
在本机建立本地的储存库 (local repository)
我们先开启 GitHub for Windows 的 Git Shell 工具,这工具其实是个 Windows PowerShell 介面,但外挂了一些 Git 相关的环境变数与命令提示设定(Command Prompt):
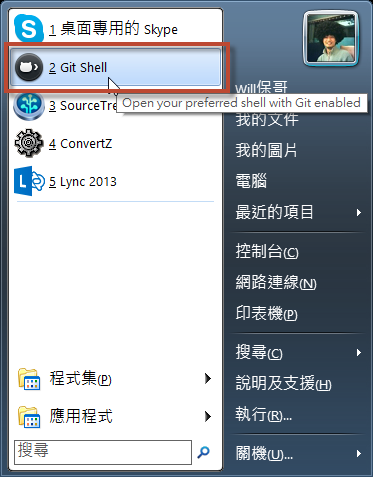
开启后,预设会直接进入 %USERPROFILE%\Documents\GitHub 资料夹,这是 GitHub for Windows 的预设专案根目录,也就是只要预设透过 GitHub for Windows 从 GitHub 複製 (clone) 下来的专案都会放在这个目录。
所以,我们可以直接在这裡建立一个新目录,好当成我们的「工作目录」(working directory),我们可以输入指令 mkdir git-demo 把目录建立起来。然后再用 cd git-demo 进入该目录。
由于这是一个空目录,并不包含任何 Git 储存库,这时我们要建立储存库,就可以用 git init 指令把储存库给建立起来,预设储存库会放在工作目录下的 .git 目录下。
完整的操作步骤如下图示:
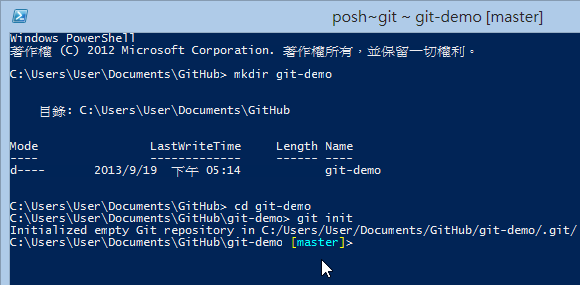
建立完成后,你在 Git Shell 的命令提示符号中,应该可以发现有些不太一样,他在目前所在路径后面加上了个高亮的 [master] 字样。这段提示,会显示你目前所在工作目录的各种状态,如果看得懂的话,是一个非常有用的资讯来源,可以让你在用命令列工具操作 Git 时,少打很多 git status 指令来查询目前工作目录的状态。这部分会再下一篇文章中特别说明。
在本机建立一个共用的储存库 (shared repository)
共用储存库 (shared repository) 是指建立一个 Git 储存库但不包含工作目录,这种情况比较常发生在 Linux 作业系统下,因为在 Linux 作业系统下通常都是多人使用同一台 Linux 主机。虽然在 Windows 作业系统也可以这样使用,不过我们的开发环境大多还是在 Windows Client 的环境,比较少有多人共用一台电脑的情况。
如果要建立共用储存库,可以使用 git init --bare 指令建立,如下图示。你可以发现,当 git init 加上 --bare 参数后,他会在当前目录建立所有 Git 储存库的相关档案与资料夹,你必须特别注意,这个资料夹不能直接拿来做开发用途,只能用来储存 Git 的相关资讯,大多数情况下,你都不应该手动编辑这个资料夹的任何档案,最好透过 git 指令进行操作。
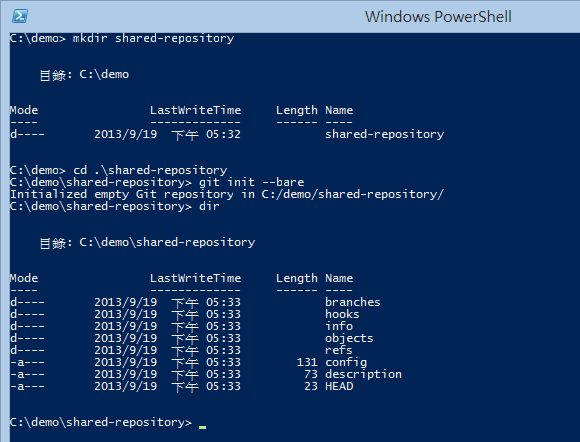
由于这是一个「没有工作目录的纯储存库」,所以共用储存库也有个别名叫做「裸储存库」 (bare repository)。
再次强调,Git 属于「分散式版本控管」,每个人都有一份完整的储存库(Repository)。也就是说,当你想要建立一个「工作目录」时,必须先取得这个「裸储存库」的内容回来,这时你必须使用 git clone [REPO_URI] 指令「複製」(clone)一份回来才行,而透过 git clone 的过程,不但会自动建立工作目录,还会直接把这个「裸储存库」完整的複製回来。这个複製的过程,就如同「完整备份」一样,是把所有 Git 储存库中的所有版本纪录、所有版本的档案、...等等,所有资料全部複製回来。完整的指令操作过程可以参考以下图示:
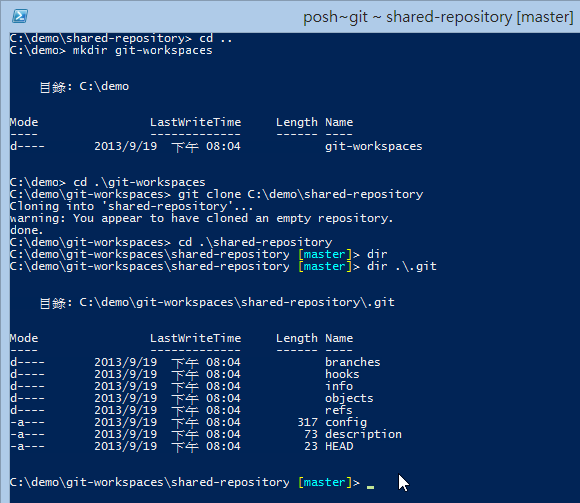
在实务上,会使用「共用储存库」或「裸储存库」的方式可能有几种:
- 在一台多人使用的机器上进行协同开发,可开放大部分人对这个「裸储存库的资料夹」仅有唯读权限,只让一个人或少许人才有写入权限。
- 有些人会把裸储存库放到 Dropbox 跟自己的多台电脑同步这个裸储存库
请注意: 虽然「工作目录」下的 .git 目录也是一个「储存库」,不过工作目录下的储存库还包含一些工作目录下的索引资讯,纪录著工作目录下的状态资讯,这些状态资讯不会出现在 「共用储存库」裡面,这裡只有版本资讯而已 (也就是 Git 的物件资讯)。
在 GitHub 或其他 Git 平台建立远端的储存库 (remote repository)
其实「远端储存库」跟「共用储存库」几乎是一样的,差别仅在于「共用储存库」大多使用直接的档案存取,而「远端储存库」通常使用 SSH, Git protocol, HTTP 等协定可「远端」存取 Git 储存库,其他的使用方式基本上是一样的。
以下示范透过 GitHub 建立储存库,并将储存库複製回本地的情况:
- 先登入 GitHub,然后建立一个新的储存库
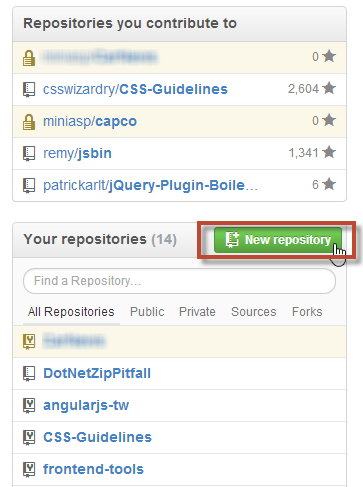
- 设定 GitHub 专案的相关资讯并建立储存库
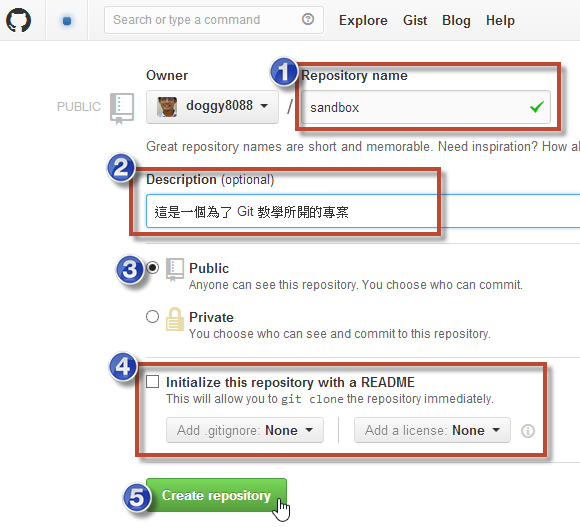
- 建立完成后,他会提示你要如何取得该专案,或将你本地现有的专案汇入到 GitHub
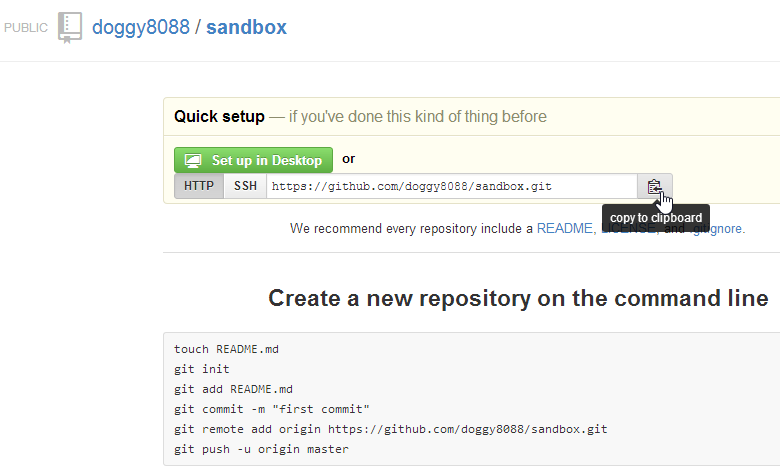
-
如上图,我们可以在 Quick setup 的地方点击 "Set up in Desktop",你的电脑会自动开启 GitHub for Windows 工具,并自动複製(clone)这个储存库回来,并且建立工作目录。
-
你也可以将远端 Git 储存库的网址複製(Copy)下来,然后执行
git clone [REPO_URL]即可複製(clone)一份回来。
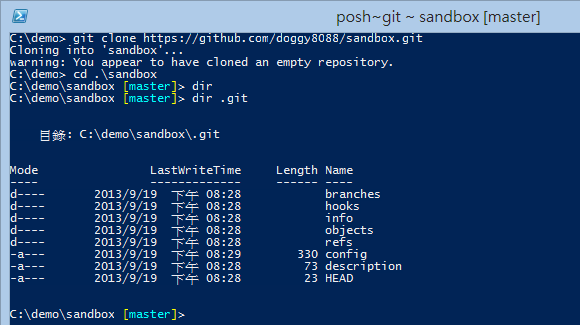
今日小结
以上就是三种建立 Git 储存库的方式。我重新整理一下本日学到的 Git 指令与参数:
- git init
- git init --bare
- git clone [REPOSITORY_URI]