30 天精通 Git 版本控管
- 第 01 天:认识 Git 版本控管
- 第 02 天:在 Windows 平台必装的三套 Git 工具
- 第 03 天:建立储存库
- 第 04 天:常用的 Git 版本控管指令
- 第 05 天:了解储存库、工作目录、物件与索引之间的关系
- 第 06 天:解析 Git 资料结构 - 物件结构
- 第 07 天:解析 Git 资料结构 - 索引结构
- 第 08 天:关于分支的基本观念与使用方式
- 第 09 天:比对档案与版本差异
- 第 10 天:认识 Git 物件的绝对名称
- 第 11 天:认识 Git 物件的一般参照与符号参照
- 第 12 天:认识 Git 物件的相对名称
- 第 13 天:暂存工作目录与索引的变更状态
- 第 14 天:Git for Windows 选项设定
- 第 15 天:标籤 - 标记版本控制过程中的重要事件
- 第 16 天:善用版本日志 git reflog 追踪变更轨迹
- 第 17 天:关于合併的基本观念与使用方式
- 第 18 天:修正 commit 过的版本历史纪录 Part 1 (reset & amend)
- 第 19 天:设定 .gitignore 忽略清单
- 第 20 天:修正 commit 过的版本历史纪录 Part 2 (revert)
- 第 21 天:修正 commit 过的版本历史纪录 Part 3 (cherry-pick)
- 第 22 天:修正 commit 过的版本历史纪录 Part 4 (rebase)
- 第 23 天:修正 commit 过的版本历史纪录 Part 5 (rebase 2)
- 第 24 天:使用 GitHub 远端储存库 - 入门篇
- 第 25 天:使用 GitHub 远端储存库 - 观念篇
- 第 26 天:多人在同一个远端储存库中进行版控
- 第 27 天:透过分支在同一个远端储存库中进行版控
- 第 28 天:了解 GitHub 上 forks 与 pull request 的版控流程
- 第 29 天:如何将 Subversion 专案汇入到 Git 储存库
第 04 天:常用的 Git 版本控管指令
本篇文章将带大家学会几个最重要也最基本的版控工作,其中将包含基本的档案操作如新增、删除、重新命名档案,提交变更 (建立新版本)、查询历史纪录等工作。
准备工作目录
複习一下上一篇「第 03 天:建立储存库」的内容,我们直接来建立一个本地储存库,即可开始本篇文章的所有练习。
mkdir git-demo
cd git-demo
git init新增档案
我们在工作目录下放一些档案,至于放什麽档案都可以,总之先複製一些现有的档案与目录进到目前的工作目录下。
本篇文章,我将以 YEOMAN 工具,快速产生一个 webapp 范例网站,只要一个指令就可以建立一个完整网站:
yo webapp注: 关于 YEOMAN 在 Windows 平台的使用,可以参考笔者的文章 如何在 Windows 平台安装与使用 Yeoman 1.0 相关工具,该文详述完整的安装与使用过程。
新增了档案之后,如果你还在 Git Shell 介面下,应该会立刻看到如下图的提示:

也就是以下这段位于路径后面的提示:
[master +10 ~0 -0 !]在这段提示的地方,你可以看到几个东西:
- master 代表目前工作目录是 master 分支,也是 Git 的预设分支名称。
- 「红色」的数字都代表 Untracked (未追踪) 的档案,也就是这些变更都不会进入版本控管。
- +10 代表有 10 个「新增」的档案
- ~0 代表有 0 个「修改」的档案
- -0 代表有 0 个「删除」的档案
如果要要将这些新增的档案加入到 Git 版本控管,你必须下达以下指令:
git add .如此一来,这个工作目录下所有的档案、目录与子目录下的所有档案,全部都会被加入到这个 Git 工作目录的【索引】或【快取】之中。请注意: 此时并没有建立任何版本,只是告知 Git 这些档案「即将」被加入 Git 版本库而已。
如下图示,是我这边执行完 git add . 之后的结果,这裡所发生的 warning 讯息不是很严重,有兴趣了解的人可以参考笔者的另一篇文章: Git 在 Windows 平台处理断行字元 (CRLF) 的注意事项。
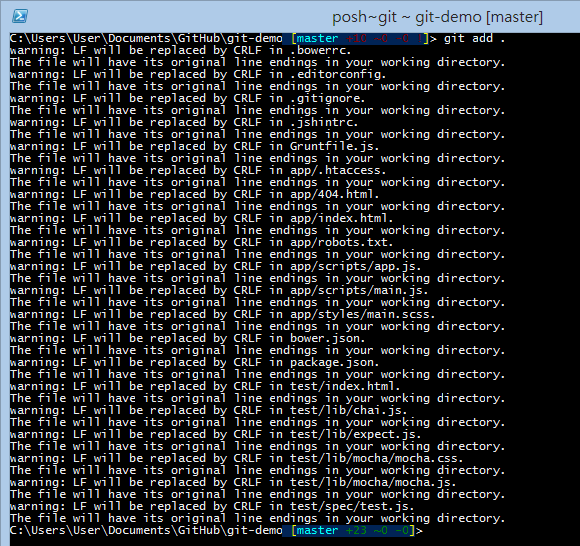
不过有趣的地方在于,原本「红色的数字」现在却变成了「绿色的数字」,这裡所代表的意义是:
- 「绿色」的数字都代表 Staged (准备好) 的档案,也就是这些变更才会进入版本控管。
- +23 代表有 23 个「新增」的档案将被建立一个版本
- ~0 代表有 0 个「修改」的档案将被建立一个版本
- -0 代表有 0 个「删除」的档案将被建立一个版本
但原本不是只有 +10 (红色) 而已吗? 怎麽执行完后变成了 +23 (绿色) 呢?
我们执行 git reset 重设一下工作目录的索引状态,然后再执行一次 git status 查询当前工作目录的详细状态,如下图示:
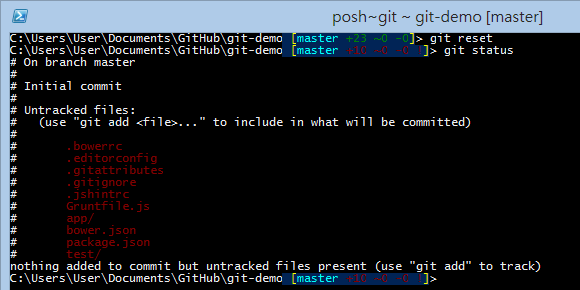
你可以发现,这边列出的只有「第一层目录下的档案与目录」而已,因为 git 不会这个时候去查到底目录下到底有多少档案没有被追踪。
当我们执行 git add . 之后,再执行一次 git status 查询状态,你可以发现连子目录下的档案也都全部被加入了,所以这个数字才会变多,如下图示:

新增部分档案
刚刚提到的 git add . 指令会自动将所有档案(含子目录的档案)加入到工作目录索引中,有时候我们只想让特定目录或特定档案加入版本,这时你也可以指定特定目录,或利用万用字元来加入档案。
我们再执行一次 git reset 重设工作目录的索引状态,然后用 git add app 加入 app 这个资料夹与其下的所有档案,还有用 git add .* 新增所有「点」开头的档案,如下图示:

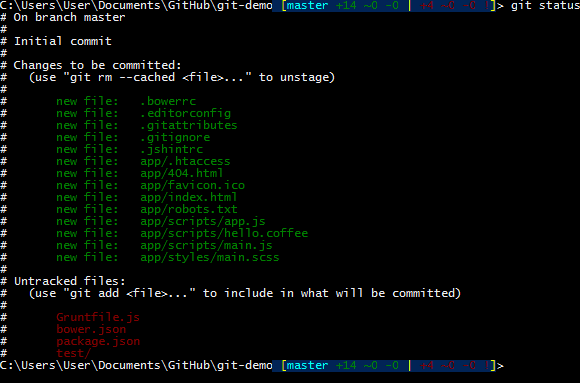
在执行的过程中,你应该可以发现,在执行 git add 的过程中,Git Shell 提示的文字也有了些变化,现在同时出现了「绿色的数字」与「红色的数字」,所代表的意思跟上述是一样的,是不是非常方便辨识!当你需要知道详情才需要执行 git status 指令。
注: 详细的指令与参数说明,可以输入 git help add 查询完整的文件。
提交变更 / 建立版本
这时我们预计要建立一个新版本了,在建立版本之前,我们还是把所有档案给加入吧,请各位在执行一次 git add . 命令。
建立版本的指令如下:
git commit
git commit -m "版本纪录的说明文字"在 Git 版本控管中,所有的版本都必须拥有「版本纪录的说明文字」 ( 简称 Log ),不像 Subversion 预设可以签入「没有版本纪录说明」的版本。所以当你直接输入 git commit 的话,预设会开启 Notepad (记事本) 让你输入这个版本的讯息。开启后的档案会有很多 # 符号开头的文字,这些都是注解,不会成为 Log 的一部分。
如下图示,是我输入的讯息文字:
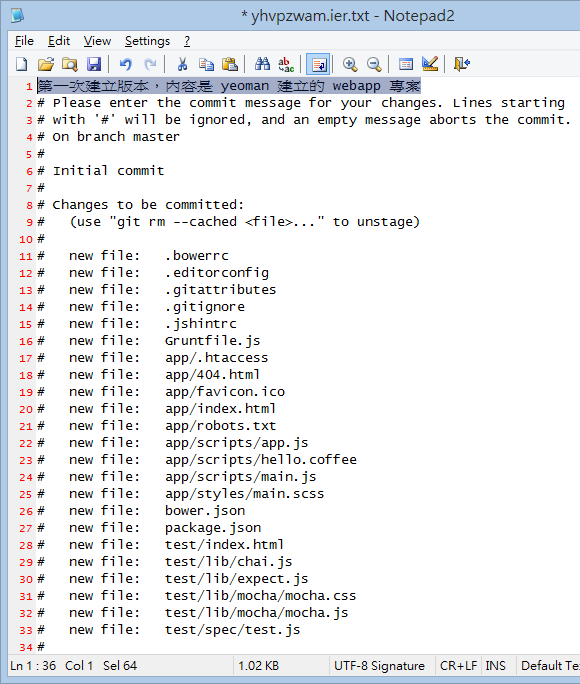
当你按下 Ctrl+S 储存这个文字档,这时还不会建立一个新版本,还必须关闭这个 Notepad 视窗,这时才会正式建立版本,如下图示:
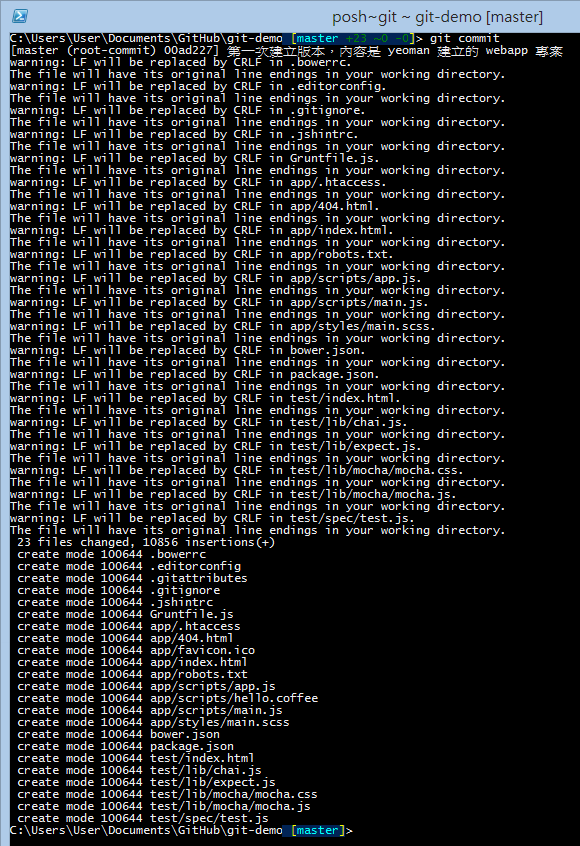
建立版本完后,Git Shell 的提示就只剩下 [master] 字样了,代表目前已经没有任何要被建立版本的索引或快取。
注: 详细的指令与参数说明,可以输入 git help commit 查询完整的文件。
查询历史纪录
由于我们刚刚建立了一个版本,当我们想要查询版本的历史纪录,可以输入以下指令:
git log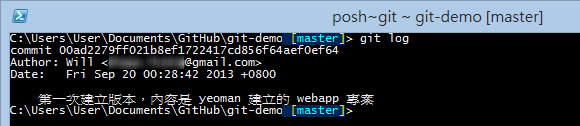
有时候纪录越来越多,你也可以透过以下指令限制输出的版本数量,你只要透过一个减号 ( - ) 与一个数字,就可以限定输出最近几笔纪录:
git log -10注: 详细的指令与参数说明,可以输入 git help log 查询完整的文件。
删除档案
在 Git 指令列工具中也有个 rm 指令,可以用来删除档案。例如我们想删除 Gruntfile.js 这个档案,可以输入以下指令:
git rm 'Gruntfile.js'
这个 git rm 的指令执行的时候,会同时做两件事:
- 删除工作目录快取的 'Gruntfile.js' 这个档案 (用来标示这个删除档案的动作要列入版本控管)
- 删除工作目录下的 'Gruntfile.js' 这个实体档案 (代表真的把这个实体档案给删除)
注: 详细的指令与参数说明,可以输入 git help rm 查询完整的文件。
档案更名
在 Git 指令列工具中也有个 mv 指令,可以用来变更档案或目录的名称。例如我们想把 test 目录更名为 unit-test 名称,可以输入以下指令:
git mv test unit-test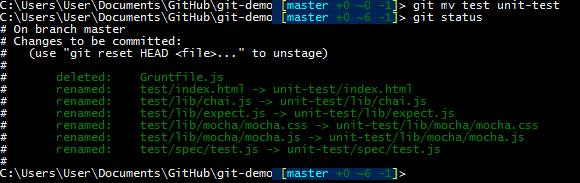
注: 详细的指令与参数说明,可以输入 git help mv 查询完整的文件。
显示工作目录的索引状态
刚刚我们一直会看到 git status 来显示工作目录的状态,你也可以使用 git status -s 来显示较为精简的版本。

注: 详细的指令与参数说明,可以输入 git help status 查询完整的文件。
重置目前的工作目录
我们曾经学过如何利用 git reset 重置目前工作目录的索引状态,但请注意,这个指令预设只会重置「索引状态」,那些你用 git rm 删除的目录或档案,还是用 git mv 更名的目录或档案,透过 git reset 都无法把「实体档案」给救回来。
如果想把工作目录也给还原到目前的最新版,则必须输入以下指令:
git reset --hard注: 详细的指令与参数说明,可以输入 git help reset 查询完整的文件。
还原其中一个被改坏的档案
如果档案编辑到一半,发现被改坏了,你希望能救回改没修改前的版本,这时你可以利用以下指令还原档案:
git checkout master Gruntfile.js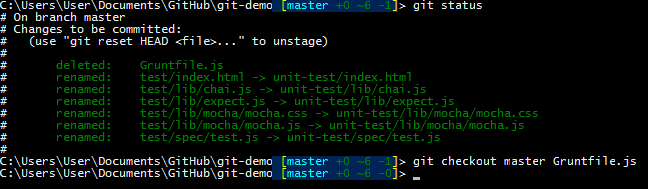
这段指令的意思是把 master 分支中最新版的 Grunefile.js 给还原,由于我先前已经把 Gruntfile.js 给删除了,为了要救回这一个档,可以用这个方式救回。这样可以避免使用 git reset --hard 一次把所有档案都给还原了!
请注意,还原的过程也会一併复原工作目录的索引状态喔!
注: 详细的指令与参数说明,可以输入 git help checkout 查询完整的文件。
今日小结
今日的文章,可以说是在 Git 版本控管中不断会重複使用的指令与参数,必须非常熟练才行,接下来的文章,将会详细探讨 Git 版本控管的内部结构,千万不要错过!
我重新整理一下本日学到的 Git 指令与参数:
- git init
- git add .
- git add app/*
- git add *.txt
- git status
- git status -s
- git commit
- git commit -m "版本纪录的说明文字"
- git log
- git log -10
- git rm '*.txt'
- git rm 'app/*.html'
- git mv 'oldname' 'newname'
- git reset
- git reset --hard
- git checkout master 'filename'