Android官方培训课程 - 中文版
- 序言
- Android入门基础:从这里开始
- Android分享操作
- Android多媒体
- Android图像与动画
- Android网络连接与云服务
- Android联系人与位置信息
- Android可穿戴应用
- Android TV应用
- Android企业级应用
- Android交互设计
- Android界面设计
- Android用户输入
- Android后台任务
- Android性能优化
- Android安全与隐私
- Android测试程序
建立简单的用户界面
编写:crazypudding - 原文:http://developer.android.com/training/basics/firstapp/building-ui.html
在本小节里,我们将学习使用Android Studio布局编辑器创建一个带有文本输入框和按钮的界面。下一节课将学会使 APP 对按钮做出响应——按钮被按下时,文本框里的内容被发送到另外一个 Activity。
Android 的图形用户界面由多个 视图(View)和 布局(ViewGroup)构建而成。View 是通用的 UI 窗体小组件,如:按钮(Button)、文本框(Text field);而 ViewGroup 则是用来控制子视图如何显示在屏幕上的不可见的容器,如:网格部件(grid)、垂直列表部件(vertical list)。
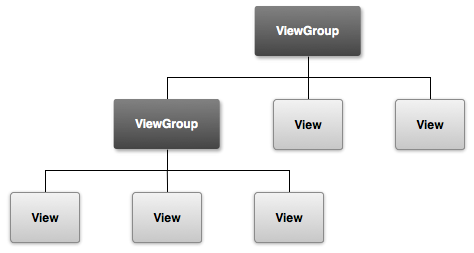
图 1 关于 ViewGroup 对象如何组织布局分支和包含其他 View 对象。
Android 提供了一系列对应于 View 和 ViewGroup 子类的 XML 标签,大多数情况下,我们都会使用 XML 来定义自己的UI。不过这节课中我们不会练习 XML 语法,而是练习使用 Android Studio 的布局编辑器来创建布局,布局编辑器通过拖放 View 的方式可以更容易的创建一个布局。
打开布局编辑器
注意: 下面的内容都假定我们使用Android Studio 2.3或2.3以上的版本并且通过之前的课程的内容创建了一个Android项目。
开始之前,按照如下步骤设置好工作台:
1.在Android Studio 的 Project 面板中,打开文件 app/res/layout/activity_main.xml。
2.为布局编辑器留出更多空间,通过选择 View > Tool Windows > Project 来关闭 Project 面板(或者点击 Android Studio 左侧的 按钮)。
按钮)。
3.如果编辑器显示的是 XML 源码,点击左下角 Design 标签切换到 Design 模式。
4.点击 Show Blueprint  只显示蓝图布局。
只显示蓝图布局。
5.在布局中显示 Constraints。将鼠标放在工具栏中  按钮上会看到提示: Hide Constraints(当前为显示 Constraints)。
按钮上会看到提示: Hide Constraints(当前为显示 Constraints)。
6.关闭自动连接功能。将鼠标放在工具栏中  按钮上会看到提示: Turn On Autoconnect(当前为关闭状态)。
按钮上会看到提示: Turn On Autoconnect(当前为关闭状态)。
7.点击工具栏中 Default Margins  按钮并选择 16(稍后仍可以单独为每个 View 调整间距)。
按钮并选择 16(稍后仍可以单独为每个 View 调整间距)。
8.点击工具栏中 Device in Editor  按钮并选择 Pixel XL。
按钮并选择 Pixel XL。
以上操作完成后,Android Studio窗口应该如下图2所示
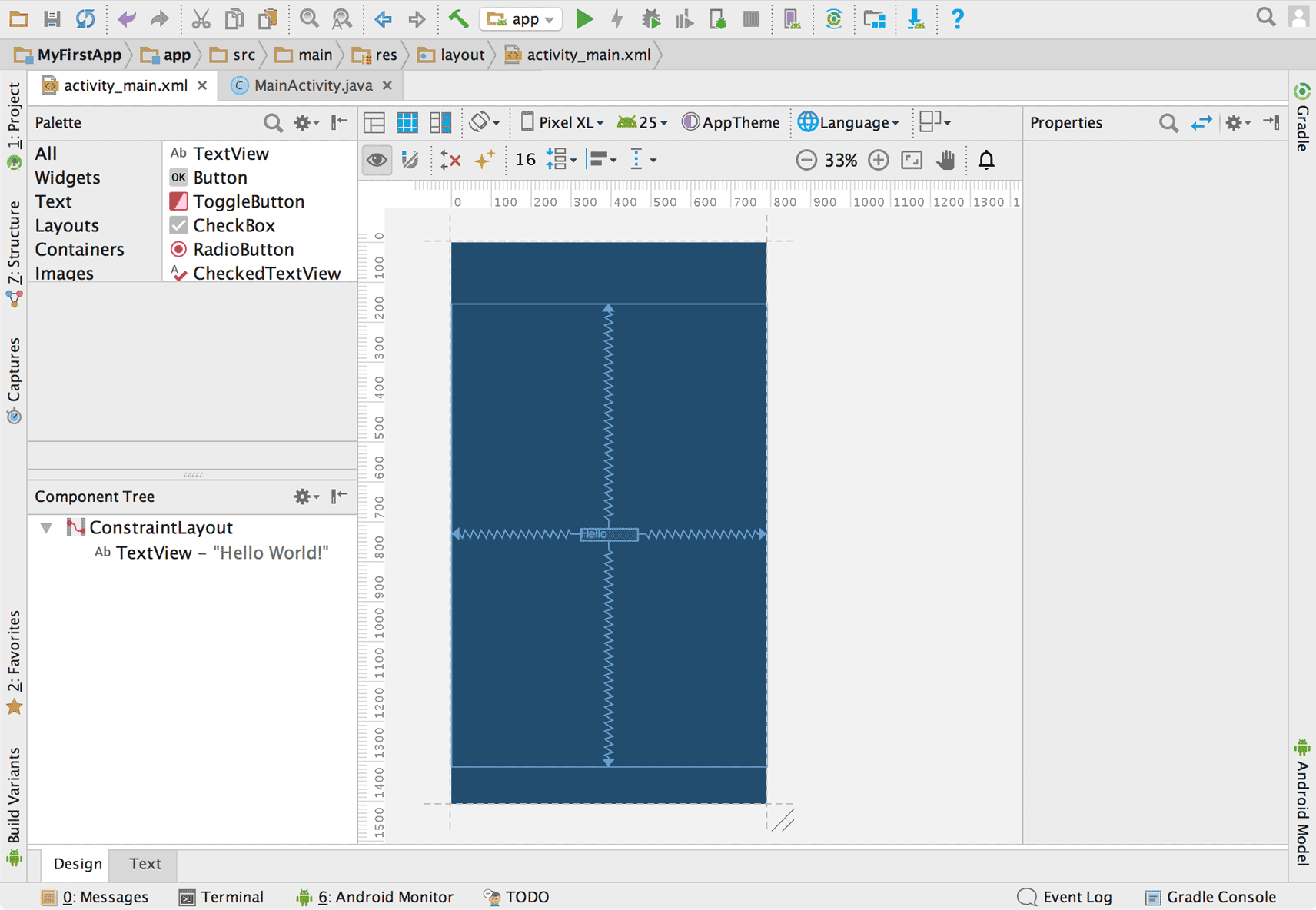
图 2. 显示 activity_main.xml 的布局编辑器
左下角的 Component Tree 面板显示的是当前布局中所有 View 的层级结构。本例中,根 View 是一个 ConstraintLayout,其中只包含一个 TextView 对象。
ConstraintLayout 根据每个 View 和与它平级的兄弟 View 以及父布局之间的约束来确定它的位置。通过这个方法,我们可以创建简单或者复杂但是层级结构扁平化的布局。这样一来,就避免了嵌套布局的出现(如图1展示的那样,一个 ViewGroup 嵌套另一个 ViewGroup),缩短了绘制
UI 的时间。
例如,我们可以这样创建布局(如图3):
- View A 距父布局顶部16dp
- View A 距父布局左边缘16dp
- View B 距 View A 右边16dp
- View B 与 View A 顶部对齐
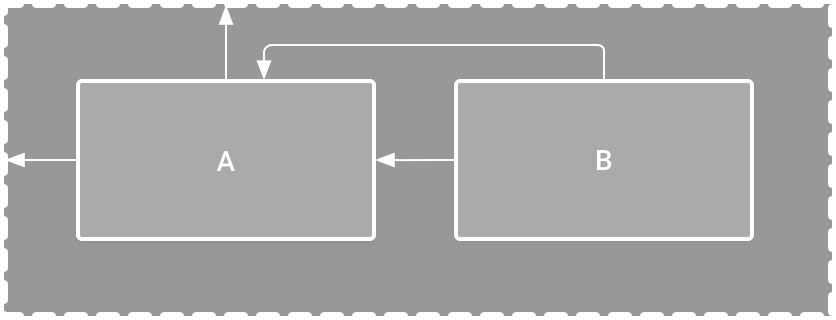
图 3. ConstraintLayout中两个 View 的位置
在本节后面的部分中,我们将实际建立一个类似的布局。
添加一个文本框
1.首先,要删除布局中已经存在的 View,在 Component Tree 面板中选中并删除 TextView。
2.在左侧 Palette 面板的左半部分窗格中选中 Text 分类,从右半部分窗格中拖出 Plain Text 并把它放到编辑器中靠近布局顶部的地方。这是一个可以输入纯文本的 EditText
3.点击编辑器中的 View。可以看到,在每个角上都有一个方形的锚点,这是用来控制 View 的大小的;在每条边中间都有一个圆形锚点,这是用来添加约束的。
为了更准确的控制这些锚点,可以通过工具栏中的缩放按钮来缩放虚拟 UI 界面。
4.按住 View 顶部的圆形锚点,将它拖动到父布局顶部,直到有吸附效果时放开。可以看到 View 和父布局顶部之间出现一条带箭头的细线,这就是一个约束——它指定 View 距离父布局顶部16dp(因为刚刚设置的默认值是16dp)。
5.同样的,在 View 的左边和父布局的左边缘创建一个约束。
最终的效果应该如图4所示。
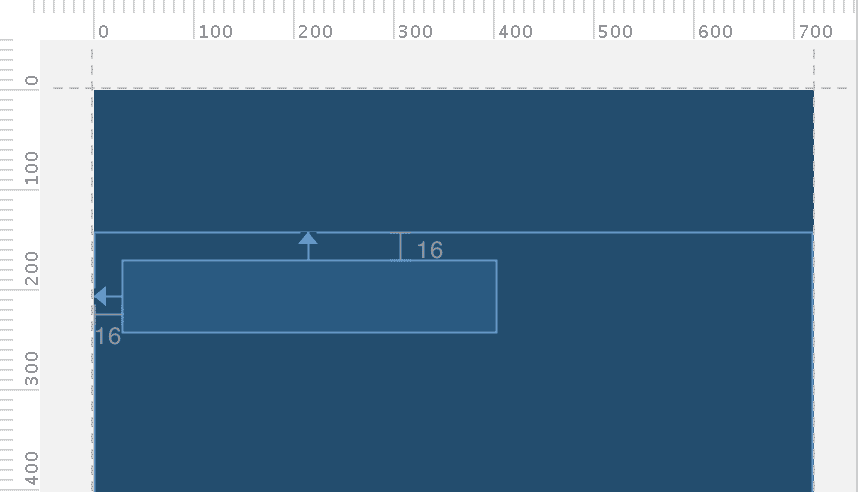
图 4. 文本框与父布局顶部和左边形成约束
添加一个按钮
1.同样的,在 Palette 面板左侧部分选中 Widgets 分类,然后拖出 Button 并放到编辑器中靠近父布局右上角的地方。
2.在 Button 的左侧与 EditText 右侧建立一个约束。
3.针对可显示文字的 View ,我们可以通过在每个 View 的文字基线之间建立约束从而使得它们水平对齐。在编辑器中选中一个 View ,这个被选中的 View 下方会出现一个 Baseline Constraint  按钮。例如选中本例中的 Button ,Button 里面会出现一个线状的锚点,将这个锚点拖放到 EditText 中的基线锚点上。
按钮。例如选中本例中的 Button ,Button 里面会出现一个线状的锚点,将这个锚点拖放到 EditText 中的基线锚点上。
现在可以看到的效果如图5所示。
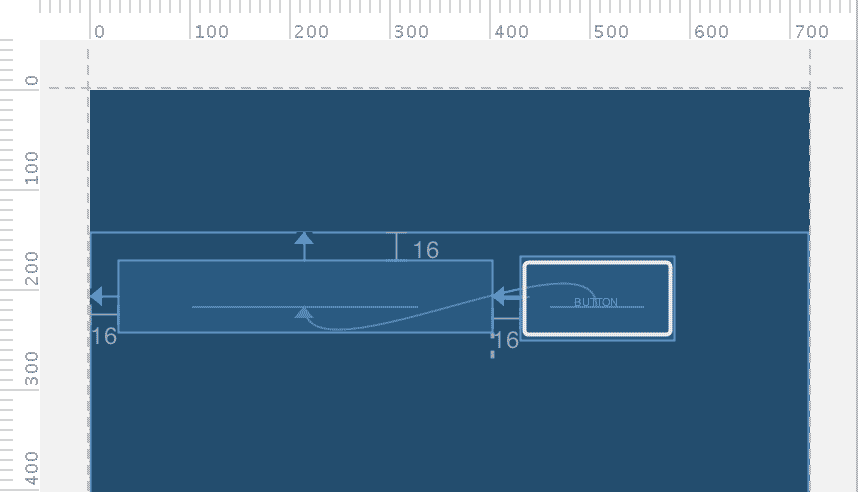
图 5. Button 左侧和 EditText 右侧以及彼此的基线之间建立了约束
注意: 我们也可以用 Button 顶部或底部的锚点建立约束从而达到水平对齐的目的,但是由于在 Button 内部是有一个 padding 值的,所以通过这种方式建立约束并不会真正实现水平对齐。
改变 UI 中显示的字符串
点击工具栏中的 Show Design  按钮可以预览我们的 UI,可以看到 EditText 默认显示的字符串是 “Name”, Button 默认显示的字符串是 “Button”。接下来我们的目的就是修改这些字符串。
按钮可以预览我们的 UI,可以看到 EditText 默认显示的字符串是 “Name”, Button 默认显示的字符串是 “Button”。接下来我们的目的就是修改这些字符串。
1.打开 Project 面板,然后打开文件 app/res/values/strings.xml。
strings.xml是一个字符串资源文件,我们应该把 UI 布局中出现的字符串定义在这个文件中。相比于在布局或逻辑代码中硬编码,这样在一个文件集中管理所有的字符串更利于字符串的查找、修改甚至是本地化操作。
2.点击右上角的 Open editor 按钮可以打开 Translations Editor,在这个编辑器中不仅可以增加、修改默认字符串,还能很好的管理所有字符串的翻译版本。
3.点击左上角 Add Key ![]() 按钮为 EditText 新增一个提示文字(hint text):
按钮为 EditText 新增一个提示文字(hint text):
1.在 Key 那一栏填入 "edit_message" , 这就是这个字符串的 id。
2.在 Default Value 那一栏填入 "Enter a message" ,这就是字符串的内容,会显示到 UI 中。
3.点击 OK。
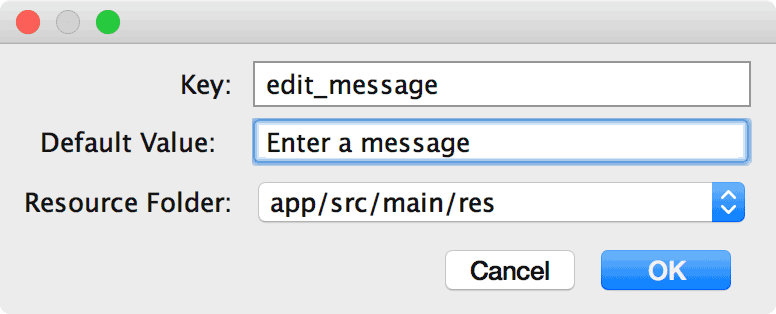
图 6. 新增字符串资源的对话框
4.新增另一个字符串资源, Key 为 "button_send" ,Default Value 为 "Send"。
现在可以通过点击标签栏的 activity_main.xml 返回布局文件通过以下步骤为每个 View 设置相应的字符串资源:
1.在布局编辑器中选中 EditText 对象,如果在窗口右侧没有出现 Propreties 面板的话可以点击右边侧边栏中的 Properities  按钮。 Propreties 面板会显示选中对象的属性。
按钮。 Propreties 面板会显示选中对象的属性。
2.在 Propreties 面板中找到 hint 属性,然后点击文本框右边的 Pick a Resource  按钮,在弹出的对话框中双击 edit_message。
按钮,在弹出的对话框中双击 edit_message。
3.同样在 EditText 的 Propreties 面板中删除 text 属性的值(当前值为 "Name")。
4.在布局编辑器中选中 Button 对象切换到 Button 对应的 Propreties 面板,将 Button 的 text 属性值更换成 id 为 "button_send" 的字符串资源。
让文本输入框大小灵活
为了创建一个可以适应不同大小的屏幕,我们需要调整 EditText,使得它可以在计算完 Button 的宽度和 Margin 间距之后,自行伸展至占有所有的剩余宽度。
在继续之前,点击 Show Blueprint  按钮,我们依然在蓝图模式下工作。
按钮,我们依然在蓝图模式下工作。
1.选择所有的 View 对象(选中其中一个,按住 Shift 并选中另一个),鼠标右击其中一个 View 对象,从菜单中选择 Center Horizontally。
虽然我们的目标不是让所有的 View 对象水平居中,但是这种方法可以在这些 View 之间快速建立起一个约束链(constraint chain)。约束链是在两个或多个 View 对象之间形成的一个双向约束,它可以将这些 View 对象链接起来多为一个整体进行编排布局。不过这样会消除 View 对象之间水平方向的间距,所以后面需要手动更改。设置完约束链的效果如下图:
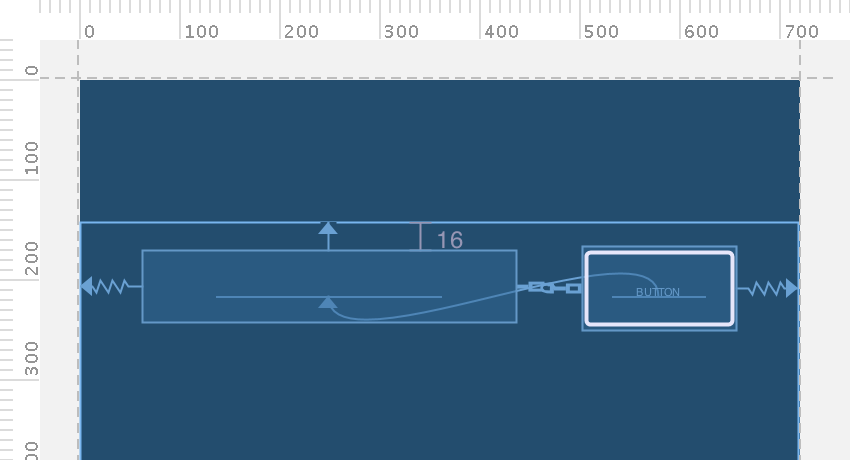
2.选中 Button 并打开相应的 Propreties 面板,将左右 margin 设置为16。
3.选中 EditText 并将 left margin 设置为16。
4.在 EditText 的 Propreties 面板中,点击图8中标示为1处的按钮(这是宽度指示符)直到出现  为止,这表示我们已经将 EditText 的 width 属性设置为 Match Constraints 了。
为止,这表示我们已经将 EditText 的 width 属性设置为 Match Constraints 了。
"Match Constraints"的意思是 View 的宽度受水平方向的约束和间距影响。因此,EditText 的宽度会伸展至占用所有剩余的水平空间(在计算完 Button 的宽度和 Margin 间距之后)。
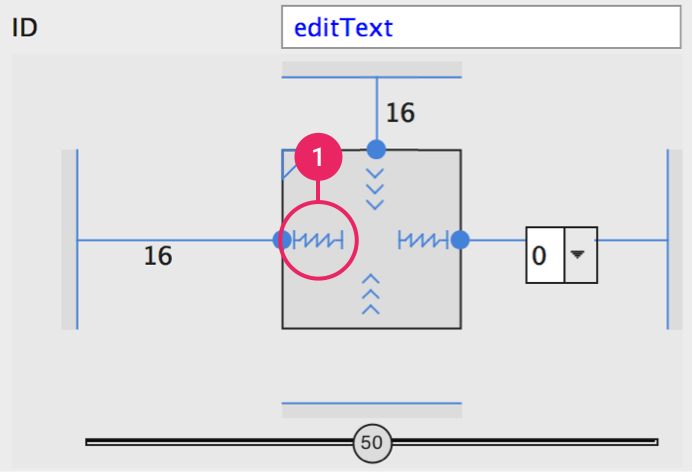
图 8. 设置 width 属性值为 "Match Constraints"
目前为止,我们已经完成了本节课程中布局的所有内容。最终效果应该如图9所示。
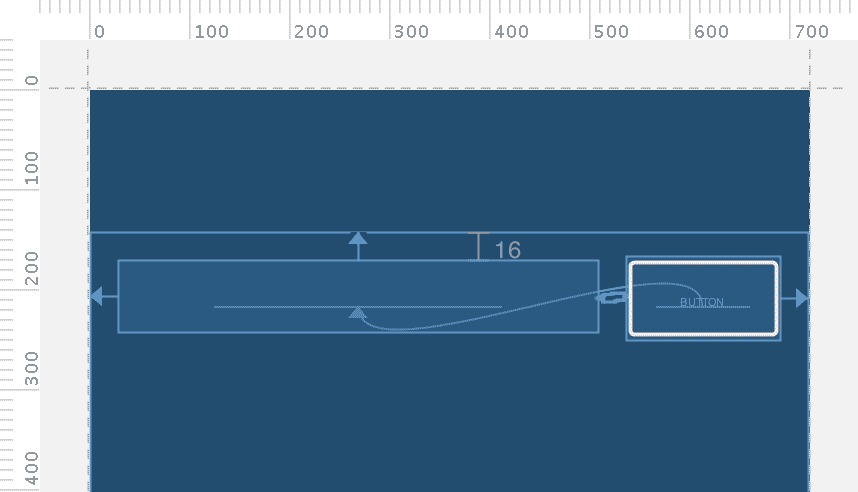
图 9. EditText 占有所有剩余空间
如果您的布局没有达到预期的效果,可以查看下面的完整代码进行对比(各属性出现的顺序不会影响布局的样式)。以下是完整代码:
<?xml version="1.0" encoding="utf-8"?>
<android.support.constraint.ConstraintLayout
xmlns:android="http://schemas.android.com/apk/res/android"
xmlns:app="http://schemas.android.com/apk/res-auto"
xmlns:tools="http://schemas.android.com/tools"
android:layout_width="match_parent"
android:layout_height="match_parent"
tools:context="com.example.myfirstapp.MainActivity">
<EditText
android:id="@+id/editText"
android:layout_width="0dp"
android:layout_height="wrap_content"
android:layout_marginTop="16dp"
android:ems="10"
android:hint="@string/edit_message"
android:inputType="textPersonName"
app:layout_constraintLeft_toLeftOf="parent"
app:layout_constraintTop_toTopOf="parent"
app:layout_constraintRight_toLeftOf="@+id/button"
android:layout_marginLeft="16dp" />
<Button
android:id="@+id/button"
android:layout_width="wrap_content"
android:layout_height="wrap_content"
android:text="@string/button_send"
app:layout_constraintBaseline_toBaselineOf="@+id/editText"
app:layout_constraintLeft_toRightOf="@+id/editText"
app:layout_constraintRight_toRightOf="parent"
android:layout_marginLeft="16dp"
android:layout_marginRight="16dp" />
</android.support.constraint.ConstraintLayout>想要了解更多关于 chain 的信息或者更多关于 ConstraintLayout 的使用方法,可以参考Build a Responsive UI with ConstraintLayout。
运行我们的 app
如果在上一课中已经将 app 安装在设备上了,只要点击工具栏中 Apply Changes  按钮就可以将最新的布局更新到手机上。或者点击 Run
按钮就可以将最新的布局更新到手机上。或者点击 Run  按钮将 app 安装到手机上并运行。
按钮将 app 安装到手机上并运行。
目前为止,当我们点击 Button 时仍然不会有任何反应,下一课中我们将完善 app,点击 Button 时会启动另一个 Activity。